夏の日差しがまぶしい時期に「ああ...PC組まなきゃ...」とかやってたら9月に。
うだうだ言ってても仕方ないので心機一転新しいPCを組み上げ。試したかったソフトもあったことだし!と。
新たなメインPC上でタイトル通りこのツールを試してみました。
なかなか面白いツールで無料版でもかなり使えるソフトでした。
無料版へのリンクはこの文章をクリックしてください。
長々と記事を読みたくない人は下記のポイントだけ押さえていただければ。
・パーテーション変更が簡単にできる
・MBRとGPTとかFAT32とNTFSとでパーテーション変換したり出来る※無料版では制限あり)
・ダイナミックディスクからベーシックディスクにデータを保持したまま変換出来る
・データ復元機能(パーテーションの復元、データのサルベージなど)※無料版では出来ません
・ディスクのクローンが作成出来る
・ディスクのベンチマークが取れる
とかなり盛りだくさんなソフトです。
ぶっちゃければ「パーテーション管理ソフトとデータ復旧ソフトとベンチマークソフトを合わせた1本」となります。
無料版に出来ないのは下記の通り
・データ復元機能(アルティメット版のみ)
・パーテーション変換時のクラスタサイズの変更
・NTFSをFATに変換する
・パーティションType IDの変更とシリアル番号の変更
・OSが入ったディスクのMBRとGPTの変換
・OSが入ったディスクをMBRからGPTにコピー
・OSが入ったディスクをMBRからGPTに移行
・紛失したり削除したパーテーションの復元
・ダイナミックディスクの管理機能全般
・ブータブルメディアの作成
...一般の用途ならだいたい無料版で足りますね。
それと「ビジネス用途で使っちゃだめですよ?」というのも無料版のお約束。
さて。今回はパーテーションの管理機能を中心に(無料版なのでデータ復元機能は試せてません)試した結果をご紹介。
○メインメニュー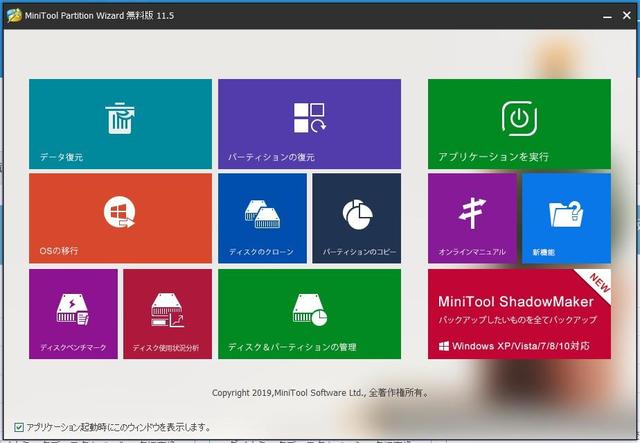
はい、メインメニューです。
左上のデータ復元も選べますが...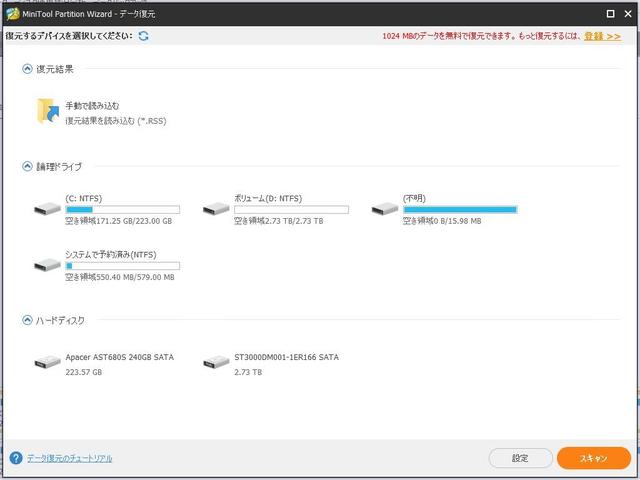
右上に書いてある通りデータ量に制限があります。今回は忘れましょう(笑)
同様にパーテーションの復元ウィザードも選べますが...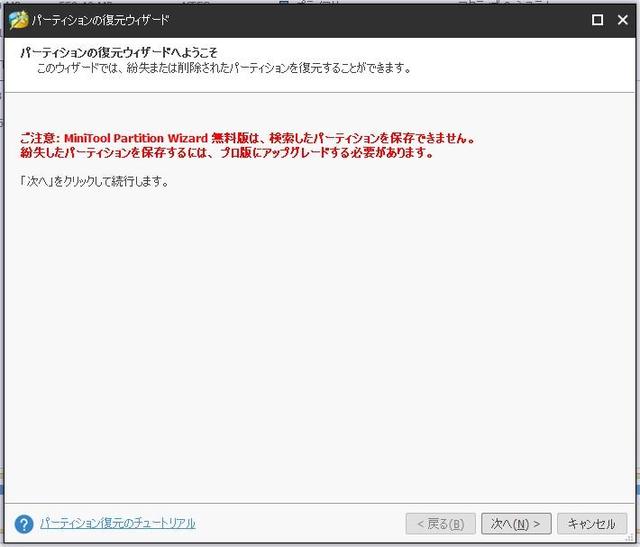
検索だけ出来ます。逆にこれで検索出来たならお金払って上位版を購入して復元しようって考えられるので検索機能が無料版にあるだけでもありがたいかも。
それでは各種機能を試していきましょう。
○OSの移行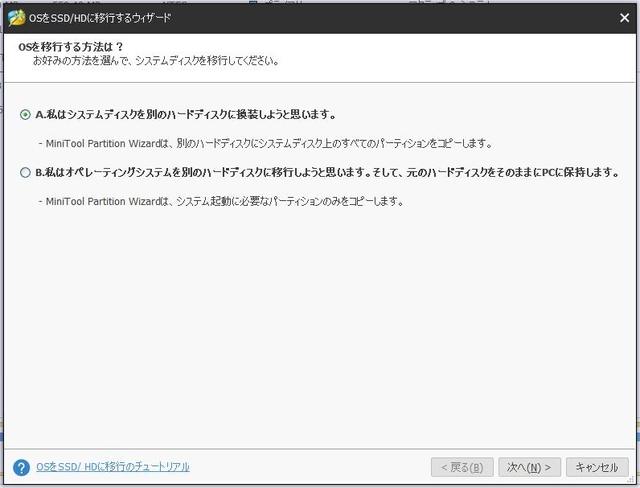
OSの入ったディスクを新しいディスクに換装したい...そんな時のこの機能です。
メニューから選べるのは2種類。
・全部のパーテーションのコピー
・システムが入ったパーテーションだけのコピー
これはあれです。ディスク全体をコピーするのかCドライブのパーテーションだけをコピーするのかってやつで。
SSDやHDDの買い換えの時は当然のように「全部」を選択してください。
それから移行先のディスクを指定。今回はテストですので240GのSSDから3TのHDDというちょっとあり得ない移行をしていますがまぁ気にしないでくださいまし。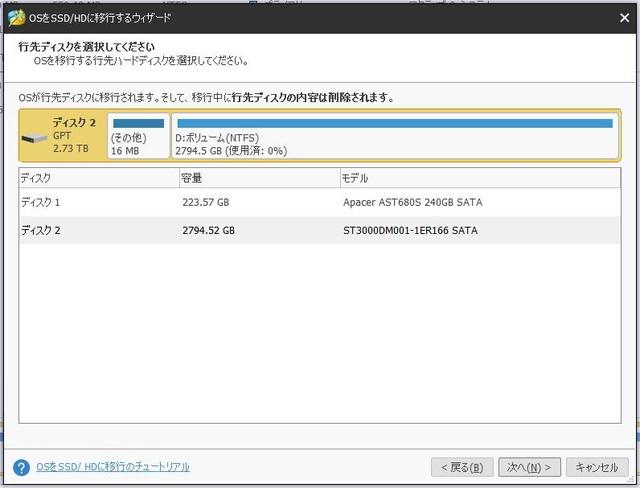
そして変更項目の選択。このソフトで一番気に入ってるのがここ。
他のソフトでも無料版だとディスクコピーすると...もし今までより大容量のディスクにしていた場合はコピー後に未使用領域がたくさん(つまり240Gから3Tとすると2T以上の未使用領域が出来る)出来てしまって改めてその領域をCドライブに割り当てたりすることになります。
ところがMiniToolPartionWizardであればここで一気にCドライブに全容量を割り振ったり出来るのです。これは楽ちん。
ただテストでこんな馬鹿げた環境にしたのは無料版の制限の説明のためで...画面を見れば2Tまでしか割り振られていません。HDDは3Tです。どういうことかというと...
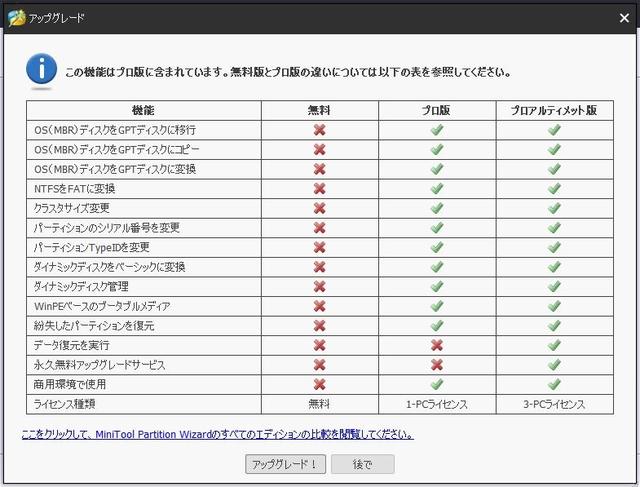
「行先ディスクにGUIDパーテーションテーブルを使用する(2TB以上のディスクをサポートできる)」
を選択すれば実は3TをまるまるOSに出来るみたいなんですが、これ無料版では出来ないんですよね。
これが試したかったのでわざわざ3TのHDDを使ってテストしていたのでした。(そしてやっぱ出来なかったかーとか言ってた)
SSDを新しいものに買い換えた場合などはやって240Gから1Tとかなので無料版でまったく問題ありませんでした。
まぁ一手間かかりますが、一度コピーしてからGPTに変換してそれからパーテーション操作で領域を広げるなどすることで無料版でも狙った結果を得ることは出来ます。
でまぁ元の手順にもどって。ここで実行するとこんな文章が。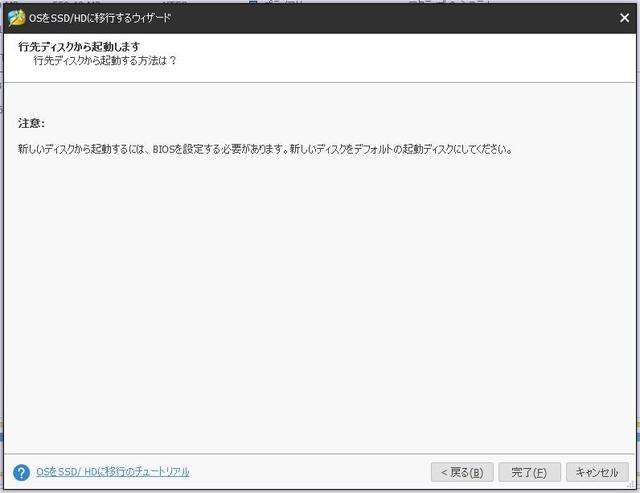
これ地味にありがたいというか忘れがち。コピー後は古いディスクを外さずに起動しちゃう人もいたりするんですが、その時BIOSから起動ディスクは変更しといてね?というもの。
古いディスクを外して新しいディスクだけにするならいいんですが、ドライブいっぱい夢いっぱい何いれてんだデータそんなにって人は世の中にごまんといるもので、ついついPCをばらすのめんどーいとか言ってそのままBIOS設定をし忘れて「あれ?」ってやったりします。そういう人にもいい警告でしょう。私はとてもいいと思います。初心者にもいいし。いいよね気遣い。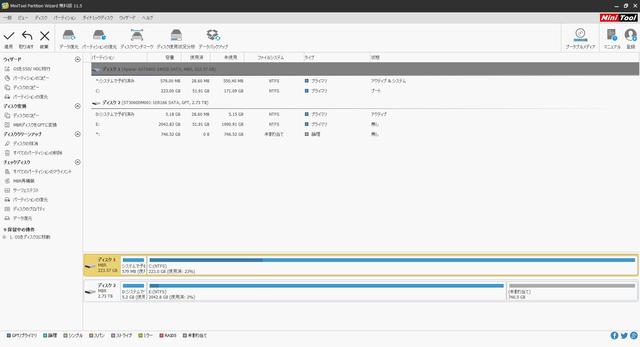
どのようにコピーするか決まったらこの画面にもどって来ます。
問題ないようなら左上の適用ボタンをぽちっと。それまでは実行されないので設定を変更する時はここで変更しまくってください。やっぱりこうしようああしようはよくあることです。(特にパーテーションをどう切るかは悩みどころですし)
では適用をぽちっとな。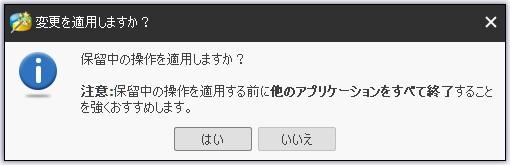
実行するとたぶんこの画面が出るはずです。
Cドライブは今絶賛windowsが稼動中のはずですから。再起動を促されます。
当然ここは再起動を選んでください。そうするとWindowsが再起動してディスクのコピーが起動時に実行されます。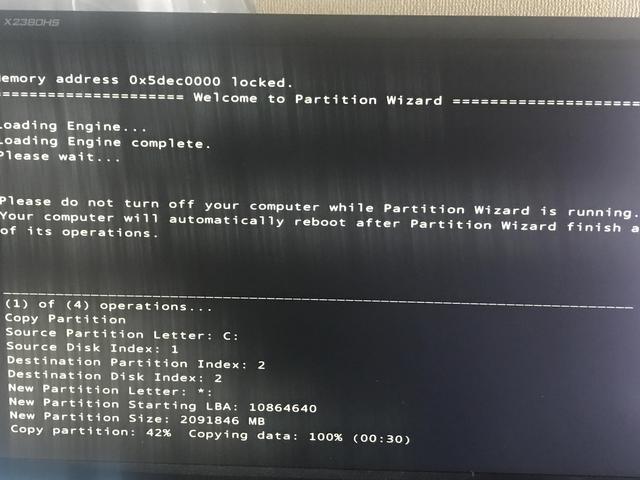
こんな真っ黒の画面に文字がどわぁぁぁぁっと出ますがエラーでなければ無視してよいです。
画面の一番下にあるCopy partitionの数字が100%までいけば普通に起動するはずです。今回のテストではだいたい5分程度で終わりました。
(具体的には椅子から立ち上がって凝り固まった体を伸ばしたりしてぐぁぁとか言ってからインスタントコーヒーを入れて椅子にもどって来たらちょうど5:20秒ぐらいで終わって再起動がかかりました。やはりネスカフェのバリスタは便利ですね。うるさいけど)
再起動後はこんな感じに。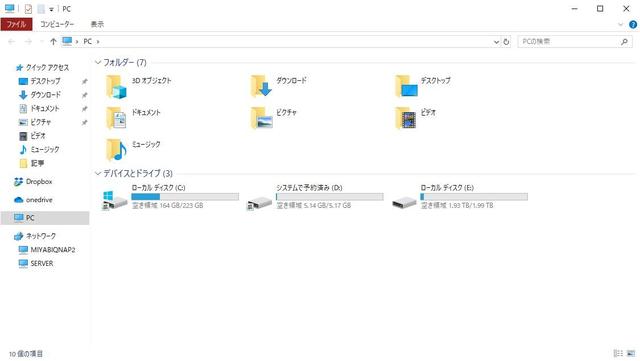
まぁシステムで予約済みドライブがあるのはご愛敬。無事起動ドライブがコピーされました。起動ドライブ変更して立ち上げればHDDからも起動出来ました。
操作の手軽さといい洗練されていて使い安いですね。
○ディスクのコピー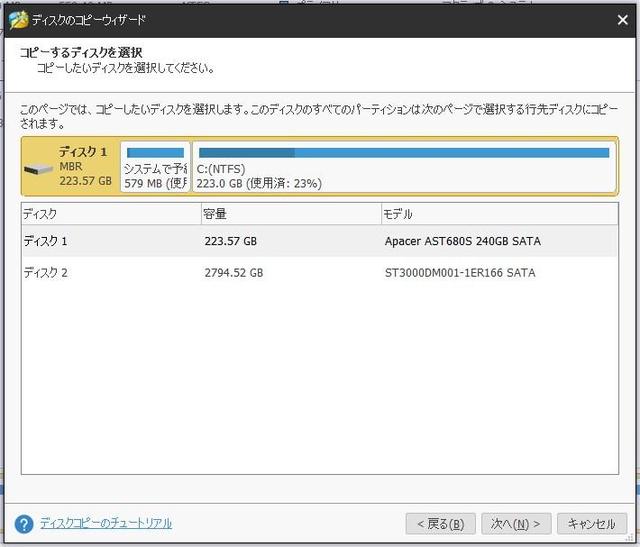
基本はOSのコピーと一緒です。コピー元とコピー先のディスクを指定して適用すればOKです。相手先の容量を最大まで使える用にしてくれるのも同様。
まぁほぼ同じ機能ですし。
ただ3Tから3Tへのコピーとかも出来ますが、GPT同士ならです。
(GPTかMBRかで判別してるみたいなので、変換を含まずGPTからGPTならいけるそうです)
この機能を使う時ってだいたいSSD相手が昨今なのでそんなに気にしないでいいかもしれません。
○パーテーションの移動/サイズ変更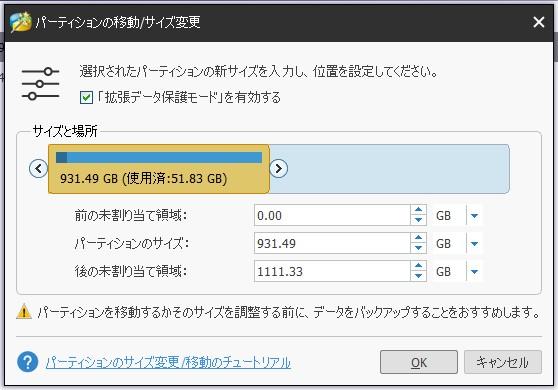
先にコピーして作ったディスクに対して操作している画面です。
イメージをスライダーみたいにマウスでドラッグするだけで容量が選べます。
ここではディスクがMBRのままなので2Tまでしかパーテーションが選べなくなっています。そこでディスクのアイコンの上で右クリックすると...MBRからGPTへの変換が選べるので選択。適用してみました。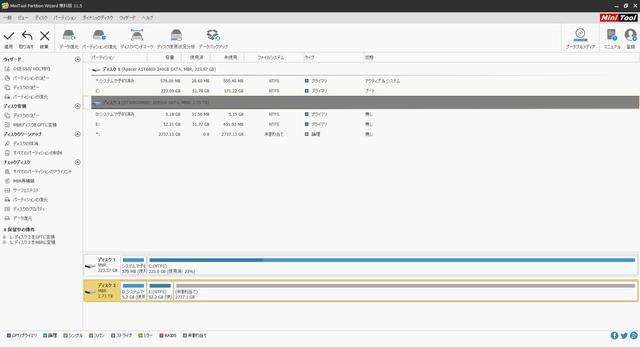
それからパーテーションの拡張を選択すれば...3Tまでの拡張が行えました。
まぁ当然っちゃ当然ですが、1つのソフト上で視覚的にわかりやすい操作でこの1連の流れが出来る(そしてそこそこ早い)というのはとてもとてもありがたいことだなぁと。
○ディスクのベンチマーク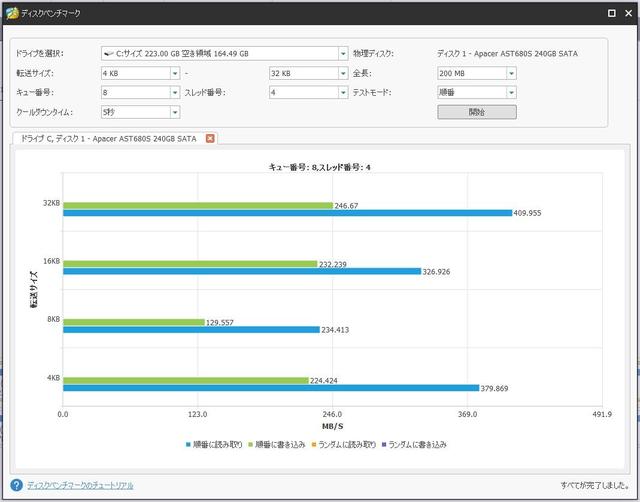
ディスクのベンチマークが取れます。あまり使わないかもしれませんが、パフォーマンスが低下してるな...と思った時にツール上から数値が取れるのは面白いかもしれません。テスト時間もそれほどかかりませんでした。(転送サイズ4Kだしね)
○ディスクの抹消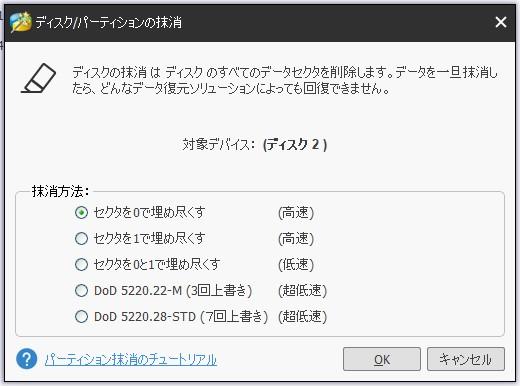
起動時のアイコンメニューではなくツールの画面に遷移してから選択出来る機能です。中古でディスクを売却したいけどどっかの店みたいにロクにデータ消却しないで販売されたら嫌だなぁ...ってことありませんか?私はよく相談されます。どこの店とはあえて書きませんがロクなツールを使ってないのかまったく処理してないのか中古のHDDを買ったらちょっと復元ツール通しただけで個人情報抜き放題なんて店が秋葉原にもあったりしました。(ちょっと前まで。今はそもそも中古でHDDとか買う用途が限定されるので利用が少なくどうなってるかは不明ですが...一時期はひどかった)
そこでこの機能です。
ディスクの中味を0で埋め尽くしてくれる定番の方法から時間はかかるけれど絶対消去だ!と言わんばかりの方法まで選択の幅があるというこれだけで一本のソフトとして販売されてるよなぁ...という機能です。
これかなり便利です。まぁ0で埋め尽くすにしても数時間は見といた方がいいので(ディスクの容量によりますが)だいたいは操作した後モニターの電源落としてPCだけ動いてもらってお休みなさい...みたいな運用になるとは思いますが。
どうだったでしょうか。
実際に使ってみたところ「フリーで出てるいくつかのソフトを使い分けるぐらいならこれ一本でもいいかな」と思えるソフトだと思います。
何よりバージョンアップがきちんと定期的に行われているのでwindows10の頻繁なアップデートによる弊害(ぐぁぁぁ動かなくなったぁぁぁぁとか)もサポートしてもらえそうなのはありがたいなぁと。
それとノートPCとかで1ディスク2パーテーションの機種とか買っちゃうと「Dドライブいらないでち...」とあごにうめぼしのようなシワを作って噛みしめてしまうようなことがありますが(メーカー製だとまだあったりする)これを全てCドライブだけにすることでかなり容量的に楽になったりします。
このようなソフトがあるということを脳裏に止めておくだけで「いざ」という時ささっとダウンして使うことが出来る。まぁ余裕がある時にインストールしておくのがいいとは思いますが...
パーテーション操作ソフトは数多く出ていますが、手軽な一本として結構気に入りました。とりあえず新しいメインPCにはいれとこうと思います。
処理が軽いしね!